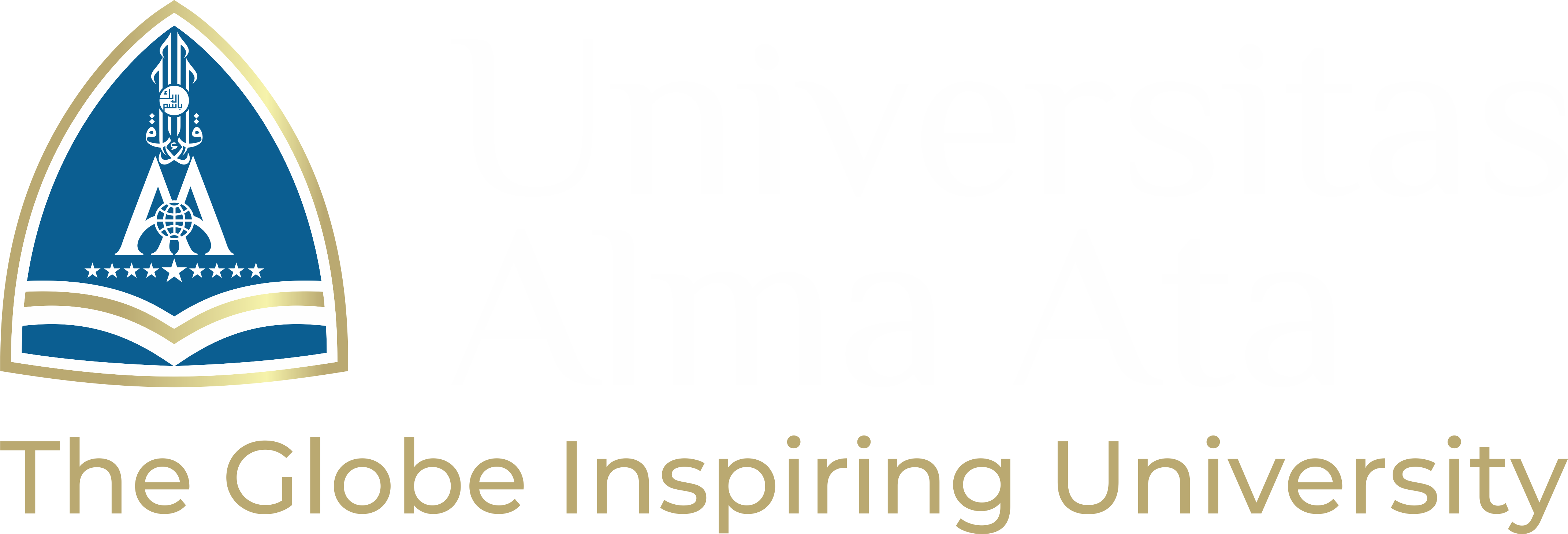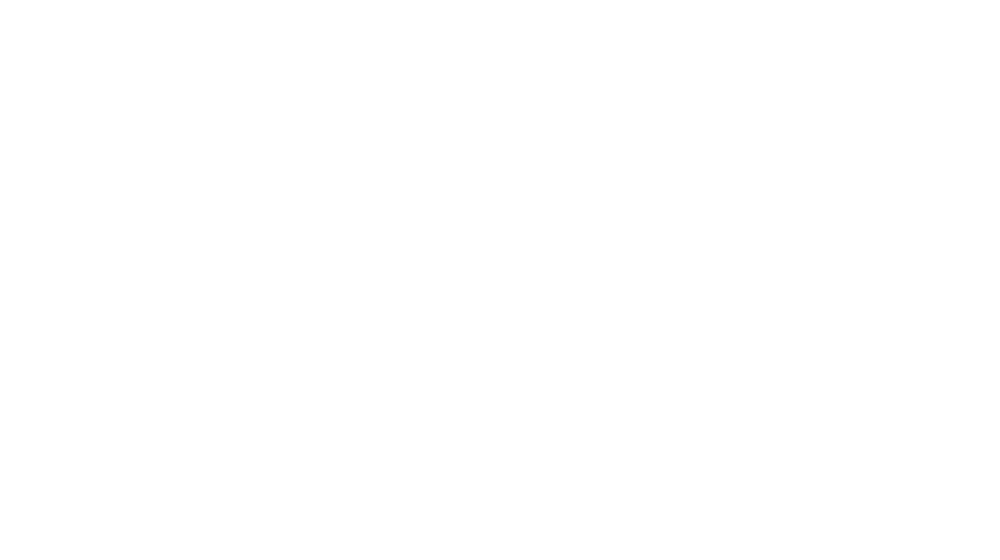Universitas Alma Ata – Gengs, dengerin nih, soal perekaman layar bisa jadi alat yang sangat berguna, terutama kalau kamu menggunakan sistem informasi yang tepat. Buat kamu yang suka bikin video, punya rencana jadi pembuat video, atau mau berbagi konten game atau demonstrasi, alat ini wajib banget ada. Di Windows 11, mengambil tangkapan layar memang mudah, tapi cara merekam layar di laptop atau PC masih agak kurang jelas. Yuk, ikuti 3 Cara merekam layar Anda di Windows 11 untuk belajar cara melakukannya.
Dengan kemampuan merekam layar, kamu bisa menangkap semua aktivitas di layar, seperti sedang merekam dengan kamera. Kamu bisa merekam proses apa saja yang sedang kamu lakukan, atau mungkin hal-hal lucu yang ingin kamu bagikan atau simpan untuk nanti. Untungnya, Windows 11 sudah memiliki aplikasi bawaan untuk merekam layar, tetapi ada juga cara lain yang bisa dicoba. Yuk, kita jelajahi lebih lanjut!
Berikut ini trik sederhana untuk merekam layar kamu di Windows 11. Jika kamu ingin menjadi gamer pro atau konten kreator keren, ini dia 3 Cara merekam layar Anda di Windows 11:
1. Snipping Tool
Untuk merekam bagian tertentu dari layar atau mungkin seluruh layarnya, coba gunakan Perekam Layar di Snipping Tool. Snipping Tool sudah ada di Windows 11 dan bisa diunduh dari Microsoft Store. Alat ini awalnya hanya untuk mengambil gambar dari layar, tapi sekarang bisa juga merekam video dari bagian layar yang kamu pilih.
Langkah-langkah:
1. Buka Snipping Tool dengan mencarinya di kotak pencarian menu Start.
2. Di toolbar atas, tekan tombol Rekam, lalu tekan Baru.
3. Klik dan tarik untuk menandai persegi panjang yang menunjukkan bagian layar yang ingin kamu rekam.
4. Tekan Mulai dan akan ada hitungan mundur 3 detik sebelum rekaman dimulai.
5. Setelah selesai, tekan Berhenti. Rekaman bisa disalin ke memori, dibagikan melalui dialog Bagikan, atau disimpan (secara default di folder Video).
Keterbatasan:
– Perekaman audio belum didukung, begitu pula fitur “Spot Light”. Namun, video bisa diedit di aplikasi seperti Clipchamp dari Microsoft.
– Format yang didukung hanya MP4.
– Tidak ada pintasan keyboard untuk langsung masuk ke perekaman seperti pada Snipping (CTRL+Shift+S).
2. Xbox Game Bar
Coba rekam layar kamu dengan cepat menggunakan Xbox Game Bar. Aplikasi ini sudah ada di Windows 11 dan juga bisa diunduh sebagai add-on. Selain untuk merekam layar, Game Bar punya fitur khusus untuk game, seperti akses ke widget khusus game dan bisa ngobrol dengan teman saat main game Xbox.
Langkah-langkah:
1. Buka Xbox Game Bar dengan menekan Windows+G atau mencarinya di kotak pencarian menu Start.
2. Pilih ikon Kamera untuk membuka jendela tangkapan layar. Dari sini, kamu bisa memilih perekaman layar sebagai video atau tangkapan layar.
3. Nonaktifkan mikrofon jika tidak ingin merekam suara, dengan mengklik ikon Mikrofon hingga tampak dilintasi garis.
4. Klik Rekam (tombol dengan lingkaran putih solid) untuk mulai perekaman.
5. Setelah selesai, klik Berhenti (tombol dengan kotak putih solid).
6. Untuk melihat rekaman, pilih Tampilkan semua tangkapan di bagian bawah jendela.
3. Gunakan aplikasi atau ekstensi
Microsoft Store punya banyak pilihan aplikasi Windows 11, mulai dari yang untuk streaming film, edit foto, main game, dan banyak lagi. Meski sudah ada Snipping Tool dan Xbox Game Bar, kamu mungkin ingin mencoba aplikasi lain untuk merekam layar. Ada banyak pilihan, baik yang gratis maupun berbayar.
Untuk yang gratis, coba aplikasi Perekam Layar untuk Windows atau ekstensi Perekam Layar di Microsoft Edge. Merekam layar di Windows 11 tidak ribet setelah kamu tahu dasarnya. Entah kamu memilih aplikasi bawaan atau lainnya yang lebih sesuai dengan kebutuhanmu, Snipping Tool bisa membantu memilih area layar yang ingin direkam. Dengan aplikasi lain, biasanya kamu bisa merekam seluruh layar.
Setelah direkam, jangan lupa edit rekamannya biar lebih keren. Aplikasi Clipchamp dari Microsoft bisa membantu mengedit rekaman dengan mudah.
Sumber:
- https://www-microsoft-com.translate.goog/en-us/windows/learning-center/how-to-record-screen-windows-11?_x_tr_sl=en&_x_tr_tl=id&_x_tr_hl=id&_x_tr_pto=tc
- https://www.freepik.com/free-photo/people-recording-their-house-tour_129835198.htm#fromView=search&page=1&position=2&uuid=582a92d5-4fd3-43cf-a794-97170c6f8a4c